In dieser Anleitung wird technisch geschildert, wie man Schritt für Schritt einen neuen Beitrag erstellt.
Neben dieser Anleitung ist es auch wichtig, die «Guidelines zum Erstellen eines Beitrags» gelesen zu haben, um einheitliche und übersichtliche Beiträge zu erstellen.
Neuer Beitrag
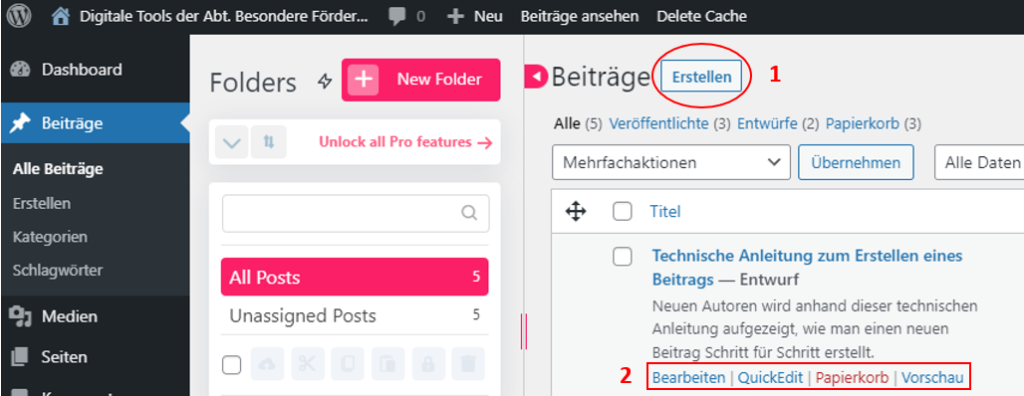
Als Erstes kann man im WordPress-Menü, unter «Beiträge» einen neuen Beitrag erstellen (1) oder bestehende (von links nach rechts) bearbeiten, schnelleditieren, in den Papierkorb verschieben oder aus der Sicht der Lesenden einsehen (2).
Bearbeitungsmodus
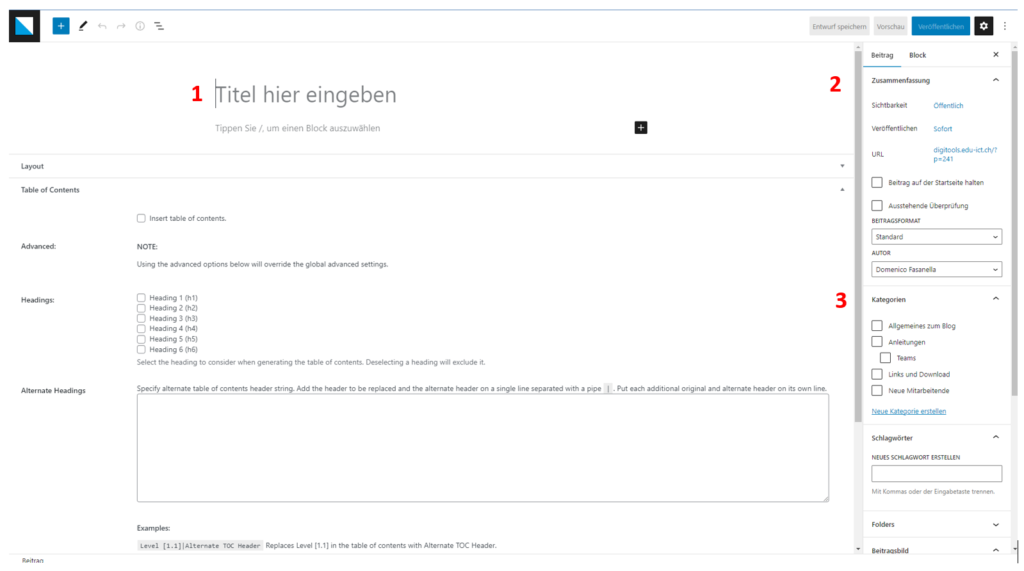
Sobald der Bearbeitungsmodus betreten wurde, kann man in einem ersten Schritt einen passenden Titel (1) eingeben. Mit dem Zahnrädchen oben rechts kann man die Beitragseinstellungen rechts öffnen, in denen man oben in der Zusammenfassung verschiedene Punkte wie die Sichtbarkeit, das Veröffentlichungsdatum und die URL bearbeiten kann (2).
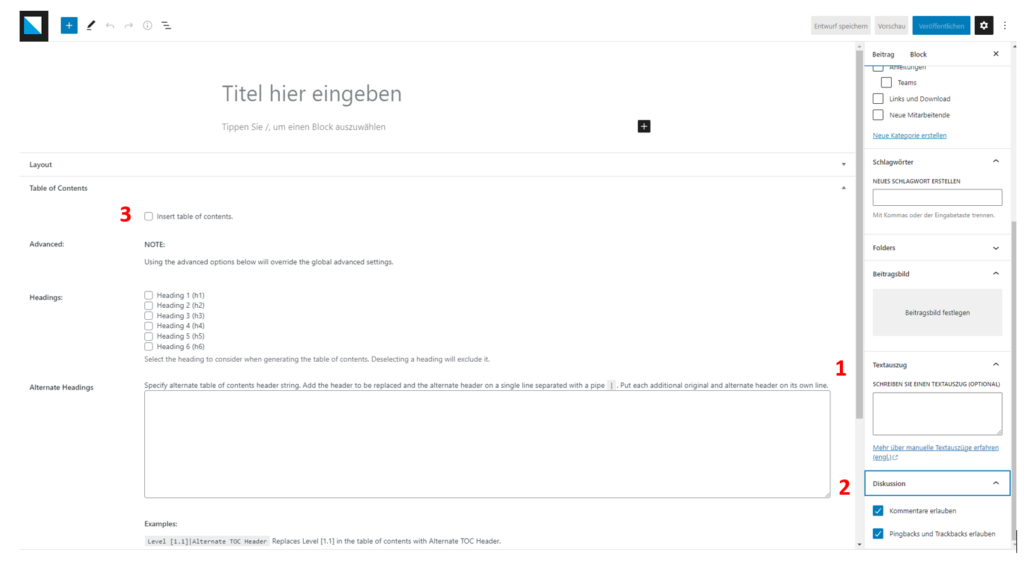
Auch wichtig ist der Textauszug, eine kurze Vorschau für die Lesenden, bevor sie auf den Beitrag gehen (1), und die Diskussion, wo man auch die Kommentare erlauben kann (2).
Sobald man die vorherigen Punkte erledigt hat, kann man, wenn man im Beitrag ganz nach unten scrolled, das Inhaltsverzeichnis aktivieren (3). Es wird aber erst ab zwei Überschriftstiteln angezeigt.
Weitere Informationen zum Titel, Textauszug, Kategorien und Inhaltsverzeichnis findet man im Beitrag «Guidelines zum Erstellen eines Beitrags».
Blöcke
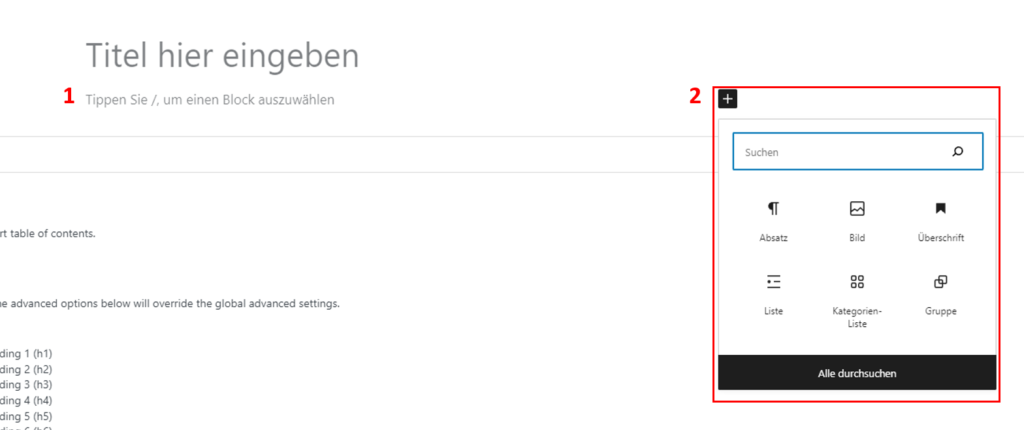
Sobald man die Einstellungen nach seinem Belieben angepasst hat, kann man mit dem ersten Block beginnen (1). Dort kann man, wie bei Programmen wie Word, Adobe PDF etc. direkt reinschreiben und Text und Medien reinkopieren. In WordPress gibt es aber noch die Funktion, dass man im ausgewählten Block verschiedenste standardisierte Inhalte einfügen kann (2).
Wobei es keine Vorgaben bezüglich was man in seinem Beitrag einfügen kann gibt, ist Sparsamkeit mit den Inhalten gebeten, da ein Beitrag übersichtlich und angenehm zu lesen sein sollte.
Viele Funktionen sind ähnlich wie in den oben genannten Textverarbeitungsprogrammen, sodass man das Wissen das man schon hat auch für das Erstellen von Blogs nutzen kann.

Je nach Inhalt erscheint eine kleine Leiste mit Einstellungen über dem Block. Im Fall des Textfelds kann man ganz links den Absatz bearbeiten, den Block ziehen und verschieben oder ihn einfach um eine Position nach unten oder oben verschieben (1). Rechts davon lässt sich die Ausrichtung ändern (2), die Schriftart ändern, einen Link einfügen und weitere Schriftartänderungen machen (3). Beim Betätigen der drei Punkte ganz rechts kann man weitere Einstellungen ausklappen (4).
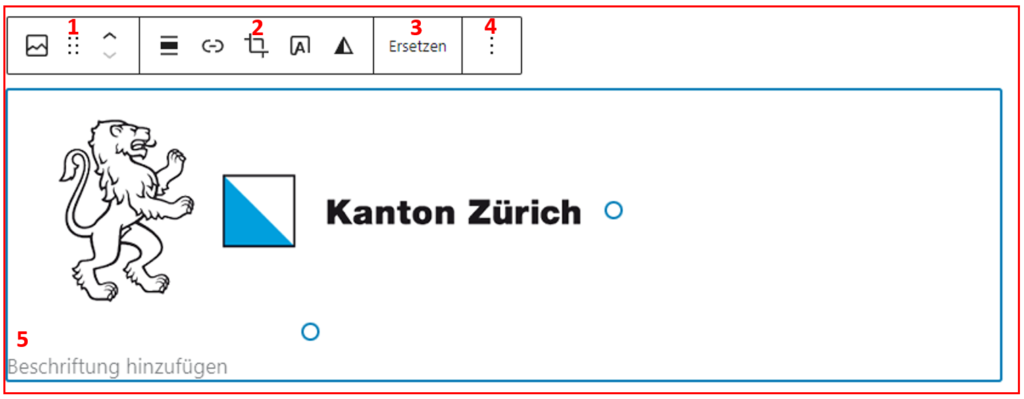
Bei Bildern kann man ganz links das Bild umwandeln in ähnliche Medien wie ein Cover umwandeln oder als Datei zum Downloaden zur Verfügung stellen, hat aber auch die Standardeinstellungen, wie beim Textfeld (1). Man kann, auch wie beim Textfeld, die Ausrichtung ändern und einen Link im Bild hinterlegen, sodass man beim Draufklicken ihn aufmacht (2). Noch im gleichen Bereich kann man das Bild zuschneiden, Text über dem Bild hinzufügen oder einen Duotone-Filter anwenden (2). Beim nächsten Punkt kann man das ausgewählte Bild mit einem Bild aus der Blog-Mediathek oder von der eigenen Ablage ersetzen (3). Zum Schluss kann man auch hier wieder mit den drei Punkten weitere Einstellungen hervorrufen (4).
Unter dem Bild kann man dann eine entsprechende Beschriftung einfügen (5).
Navigationsleiste
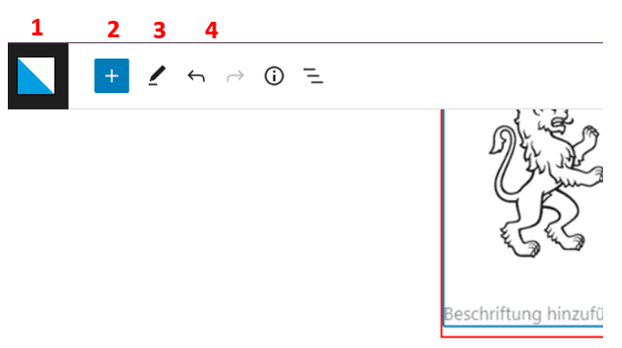
In der Navigationsleiste oben links trifft man weitere nützliche Einstellungen und Werkzeuge an.
Mit einem Klick auf das Kantonswappen (1) ganz links gelingt man zurück ins WordPress-Menü.
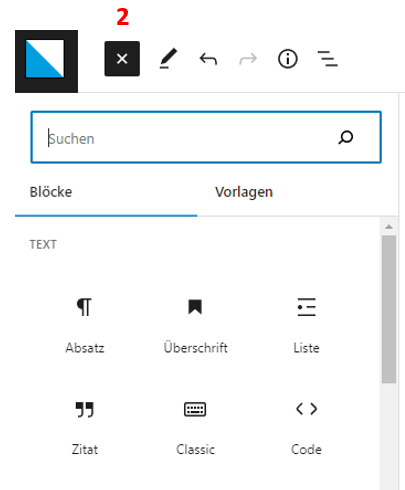
Neben dem Kantonswappen befindet sich ein blaues Plus (2), wie im Bild weiter oben, mit dem man unter dem Block, den man zur Zeit bearbeitet, einen beliebigen neuen Block hinzufügen kann.
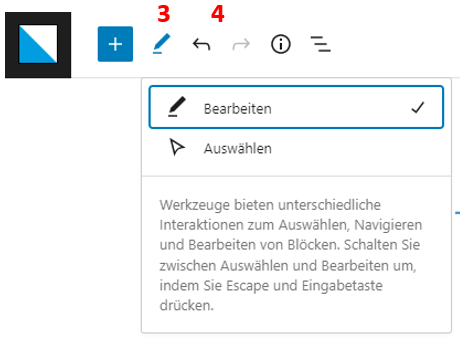
Mit Klick auf den Stift (3), kann man zwei Werkzeuge auswählen, «Bearbeiten» und «Auswählen». Während «Bearbeiten» der «normale» Modus ist, in dem man Text, Bilder etc. direkt bearbeiten, einfügen und ersetzen kann, ist der «Auswählen»-Modus beschränkter. Hier kann man dann die jeweiligen Medien nur auswählen und deren Einstellungen in der Einstellungsleiste rechts ändern. Die zwei Pfeile (4) neben dem Stift geben uns die Möglichkeit, etwas rückgängig zu machen oder wiederherzustellen, wie man es aus Programmen wie Word und Excel kennt.
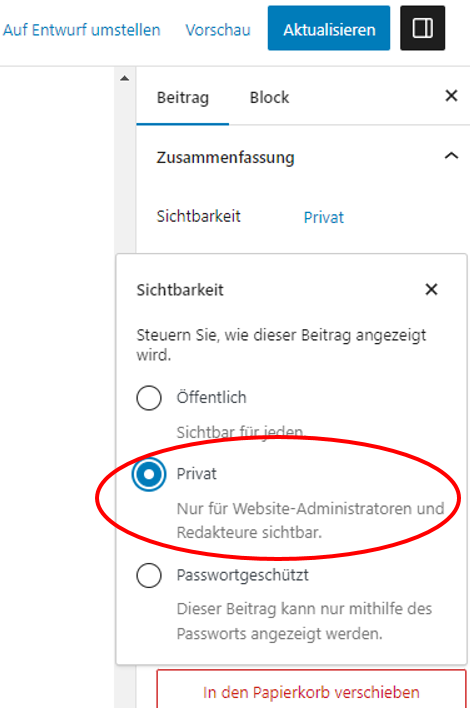
Bevor man den Beitrag veröffentlicht, ist es wichtig, ihn bei der Sichtbarkeit auf «Privat» zu stellen, sodass nur angemeldete Benutzer ihn ansehen können.
Für den Fall, dass man den Beitrag einer Person ohne Anmeldung zeigen kann, ist es möglich, diesen Beitrag für die Dauer auf «Öffentlich zu stellen».
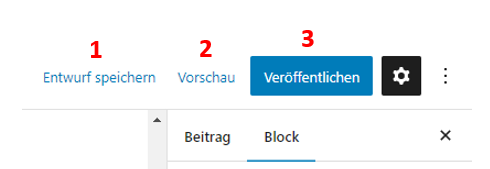
Während dem Verfassen eines Beitrags, der als Entwurf startet, kann man ihn mit einem Knopfdruck auf «Entwurf speichern» (1), oben rechts, oder der Tastenkombination Ctrl + S zwischenspeichern. Gelegentlich wird der Blog automatisch von WordPress gespeichert. Möchte man eine Vorschau des Beitrags sehen, und sehen wie das Inhaltsverzeichnis aussieht, da dies im Bearbeitungsmodus nicht ersichtlich ist, kann man oben rechts auf «Vorschau» drücken. Sobald der Beitrag dann fertig ist und revidiert wurde, kann man ihn per Klick auf den unübersehbaren «Veröffentlichen»-Knopf