Microsoft Whiteboard ist ein digitaler Zeichenbereich für das Sammeln von Ideen und Planen in Gruppen oder für sich selbst. Dieser Beitrag soll Mitarbeitenden die wesentlichen Funktionen und Möglichkeiten des MS Whiteboards zeigen, um das tägliche Arbeiten damit sicherzustellen.
1. Whiteboard im Browser
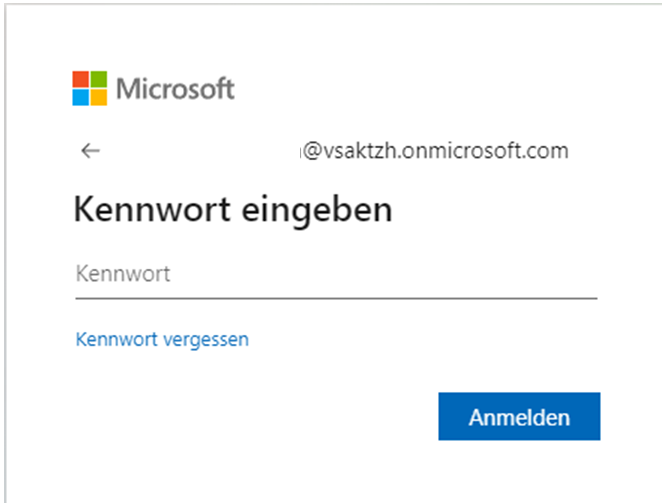
Um zum Whiteboard im Browser zu gelangen braucht man nur den Link einzugeben und sich mit seinem Microsoft-Konto (vorname.nachname@vsaktzh.onmicrosoft.com) anzumelden.
1.1. Whiteboard erstellen
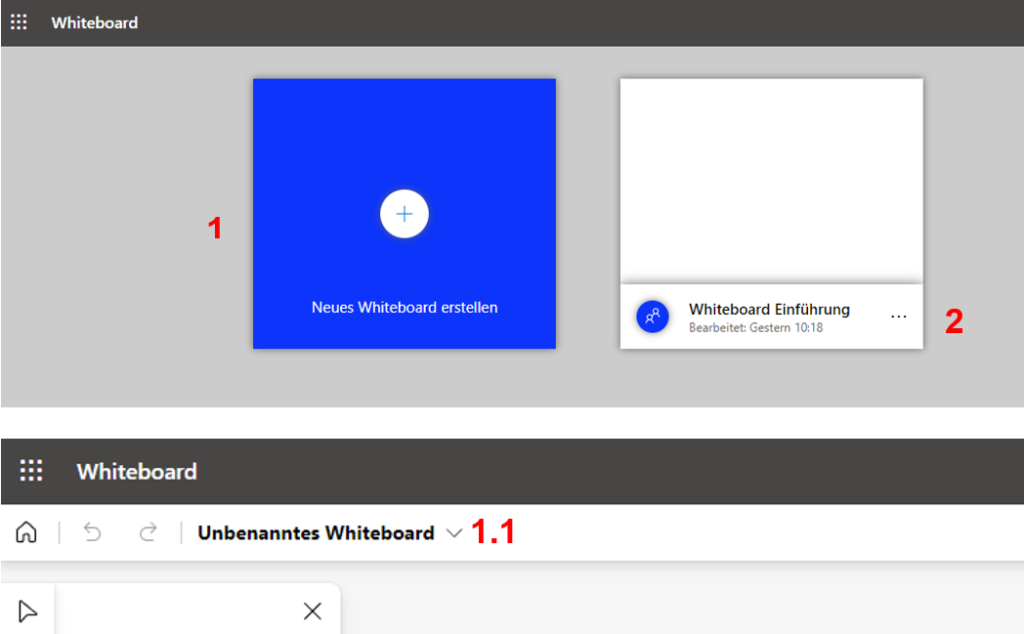
Sobald man angemeldet ist, hat man die Option ein Whiteboard zu erstellen (1) und zu benennen (1.1) oder an einem bestehenden weiterzuarbeiten (2).
1.2. Erste Einstellungen und Link teilen
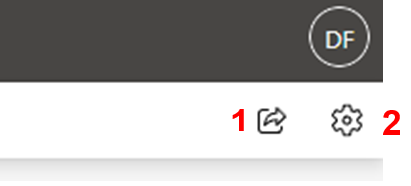
Im Whiteboard findet man oben rechts die Symbole zum Teilen des Whiteboards (1) oder Öffnen der Einstellungen (2).
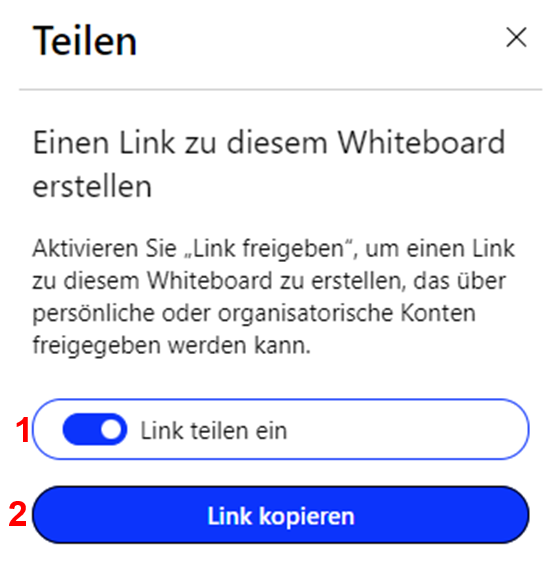
Wenn man möchte, dass Mitarbeitende Zugriff auf das Whiteboard haben, kann man das Teilen per Link aktivieren (1) und den Link kopieren (2), um ihn zu versenden.
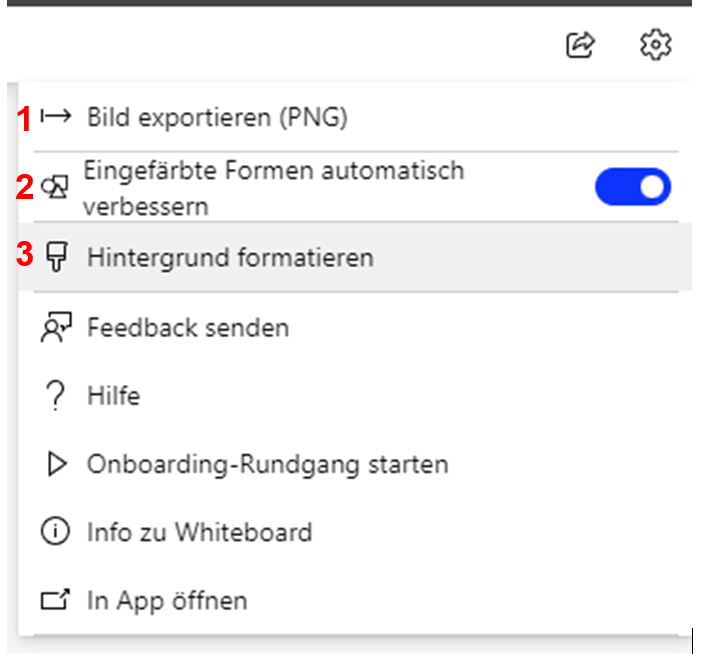
In den Einstellungen kann man das Whiteboard als Bild exportieren (1), das automatische Verbessern von eingefärbten Formen aktivieren (2) und den Hintergrund formatieren (3).
1.3. Funktionen der Werkzeugleiste
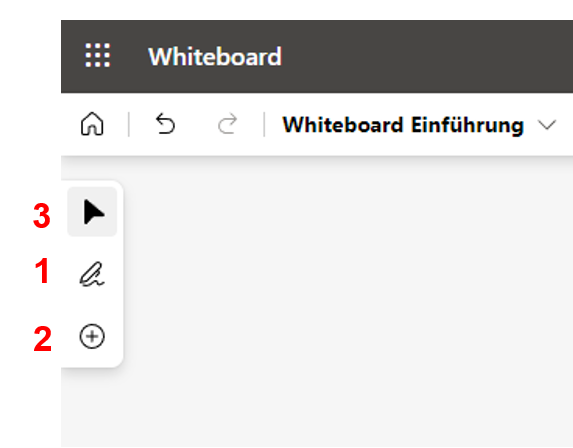
Links oben findet man die Werkzeugleiste, auch Toolbar, an. Mithilfe der Toolbar kann man die Freihandeingabe (1) auswählen, verschiedene Objekte erstellen (2) oder einfach den Cursor auswählen, mit dem man sich mit Linksklicks auf die Zeichenfläche durch das Whiteboard bewegen kann (3).
1.4. Freihandeingabe
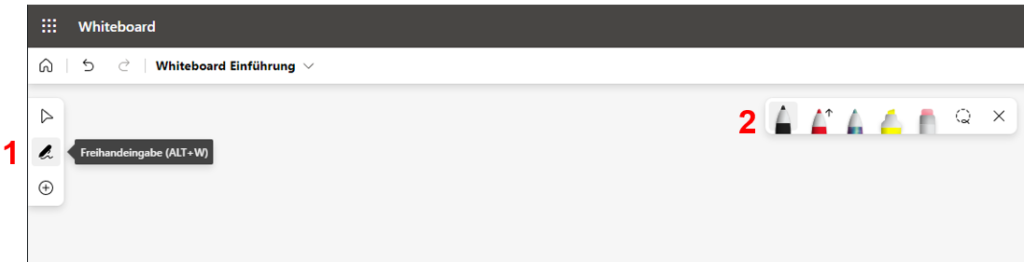
Um auf dem Whiteboard per Hand zu zeichnen oder schreiben, wählt man die Freihandeingabe aus (1). Hat man dies gemacht, erscheint in der Mitte oben eine weitere Leiste (2), die einem verschiedene Zeichnungstools gibt: Drei Stifte, einen Textmarker, einen Radierer und das Lasso.
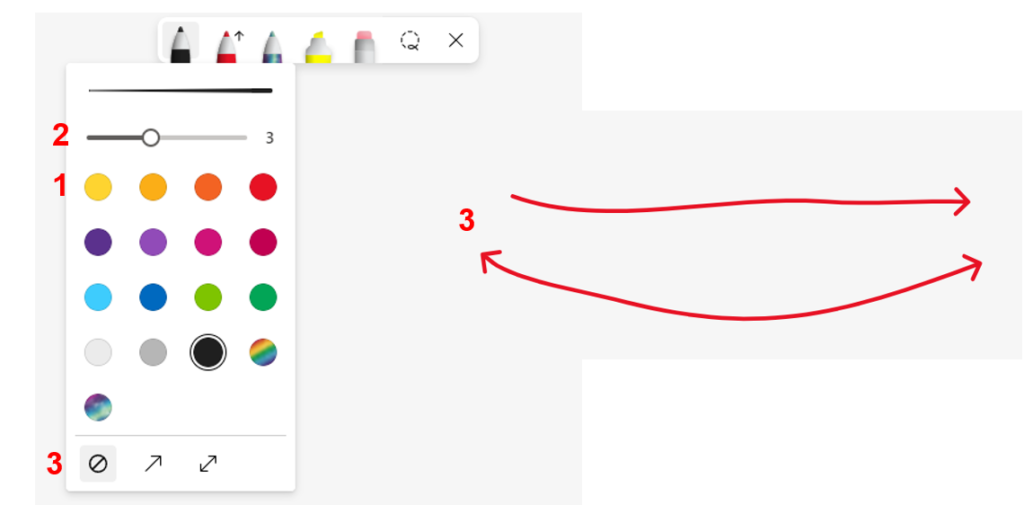
Möchte man die Farbe der Stifte oder des Textmarker wechseln, kann man das mit einem Doppelklick auf die jeweiligen Werkzeuge. Hat man dies gemacht, erhält man die Wahl zwischen verschiedenen Farben (1) und Linienstärken (2), und man kann auswählen, ob man einen ein- oder zweiseitigen Pfeil (3) zeichnen möchte.
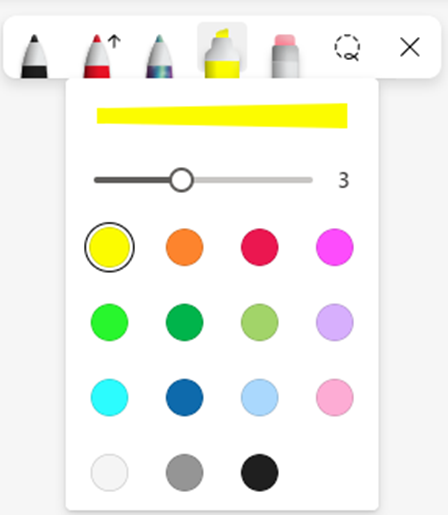
Das gleiche, abgesehen von den Pfeilen, geht auch mit dem Textmarker.
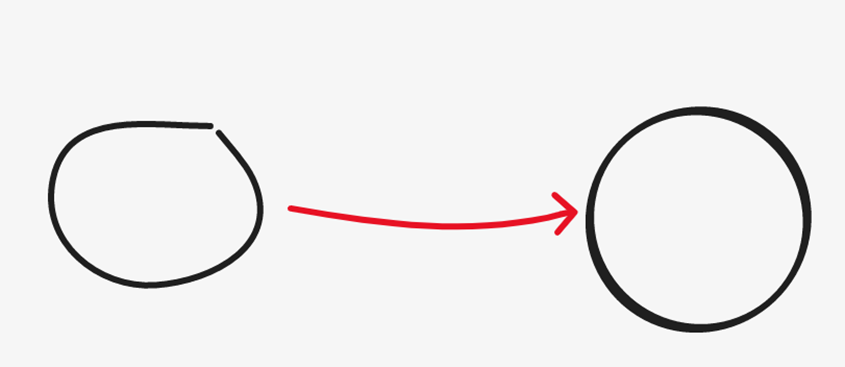
Wenn man in Schritt 1.2 das automatische Verbessern eingefärbter Formen aktiviert hat, werden gezeichnete Formen automatisch verbessert.
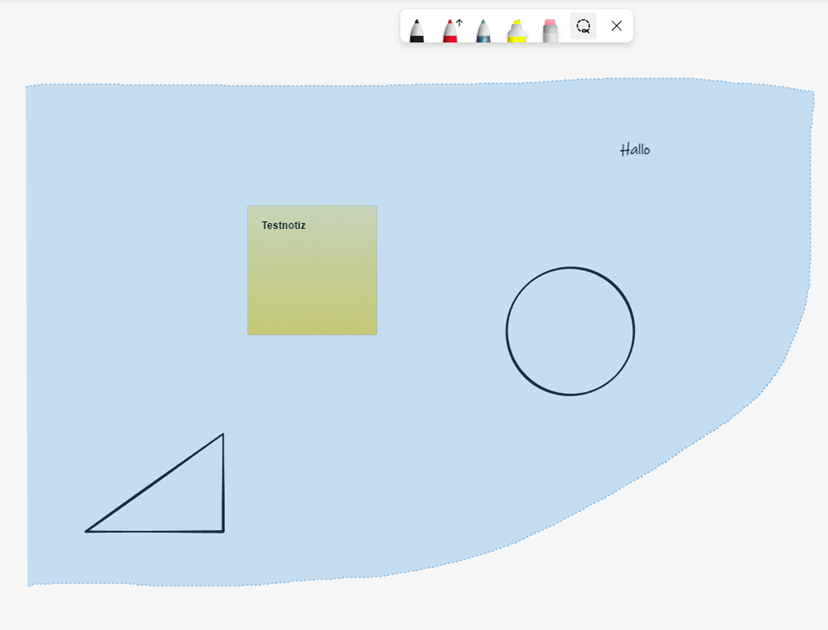
Möchte man mehrere Zeichnung, aber auch Objekte (1.5 «Erstellen»), gleichzeitig löschen, kann man das mit dem Lasso machen. Hat man das Lasso ausgewählt, kann man mit der linken Maustaste auf die Zeichenfläche alles „umranden“, was gelöscht werden soll.
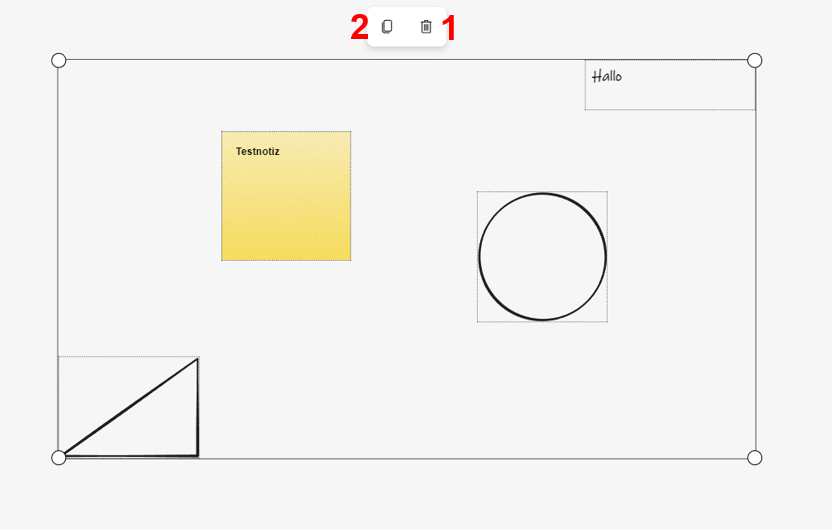
Sobald alle Zeichnungen und Objekte umrandet sind, erscheint eine Leiste, mit der man alles löschen (1) oder kopieren (2) kann.
1.5. Erstellen
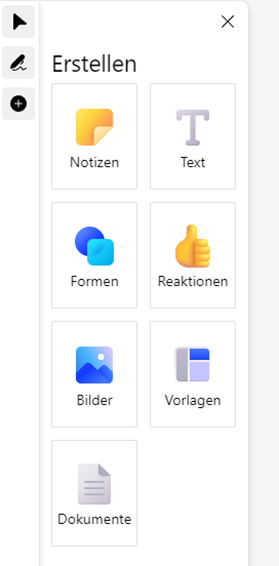
Nebst den handgezeichneten Objekten kann man verschiedene vorgegebene Objekte dem Whiteboard anhängen, die in den nächsten Schritten gezeigt werden.
1.5.1. Notizen
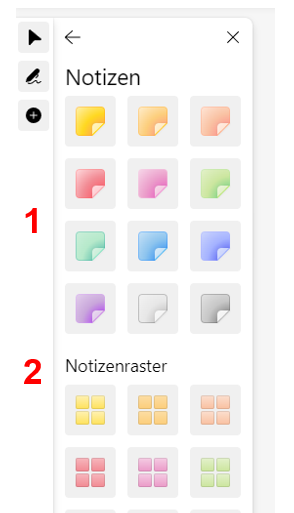
Wie man es von einem White- oder Pinnboard kennt, kann man Notizzettel, auch Post-its, anhängen. Man kann zwischen verschiedenen Farben auswählen (1), und sogar ein Notizenraster erstellen (2), wenn man weiss, dass man mehrere Notizzettel brauchen wird.

Hat man den Notizzettel an die gewünschte Stelle platziert, kann man etwas hineinschreiben (1), auch über Doppelklick auf die Notiz möglich, oder die Farbe des Zettels nachträglich ändern (2). Wie bei jedem Objekt kann man sie auch kopieren (3) oder löschen (4).
1.5.2. Weitere Objekte erstellen
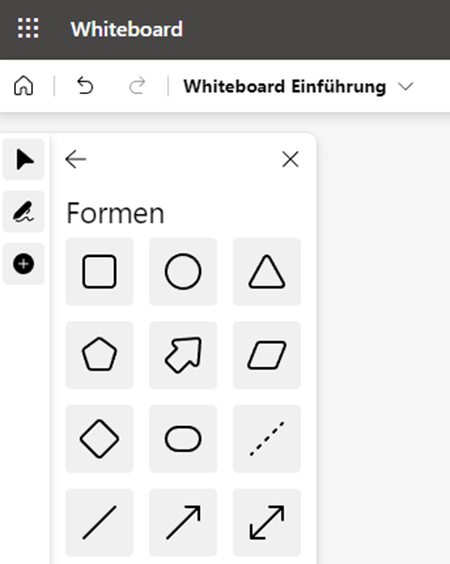
Statt Formen mit den Stiften zu zeichnen, kann man sie als vorgegebene Objekte einfügen.
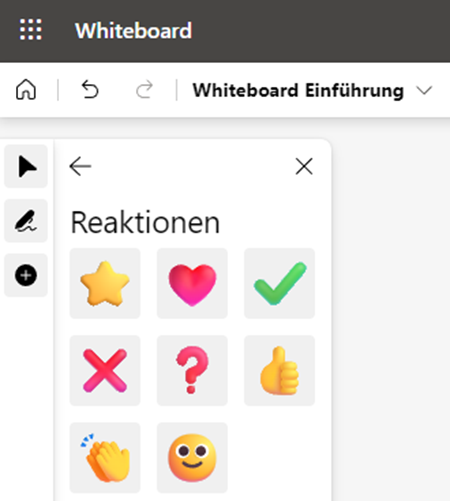
Möchte man auf die Kreationen seiner Mitarbeitenden reagieren, kann man das mit verschiedenen Emojis machen.

Verschiedenste Vorlagen helfen uns, Diagramme, Tabellen und vieles mehr zu erstellen, ohne viel Zeit aufzuwenden. Hier kann man aus neun Kategorien (1), und vielen Vorlagen (2) innerhalb der Kategorien, auswählen.
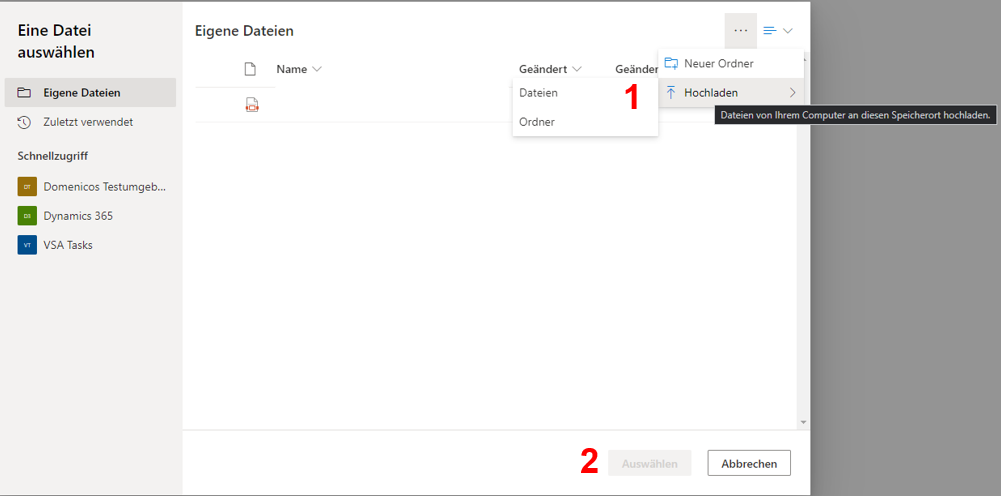
Um Dokumente, wie PDFs, an das Whiteboard anzufügen, muss man über „Dokumente“ ein PDF von seinem Computer hochladen (1), sodass man es dann auswählen (2) und auf die Zeichenfläche platzieren kann.
1.6. Abkürzung
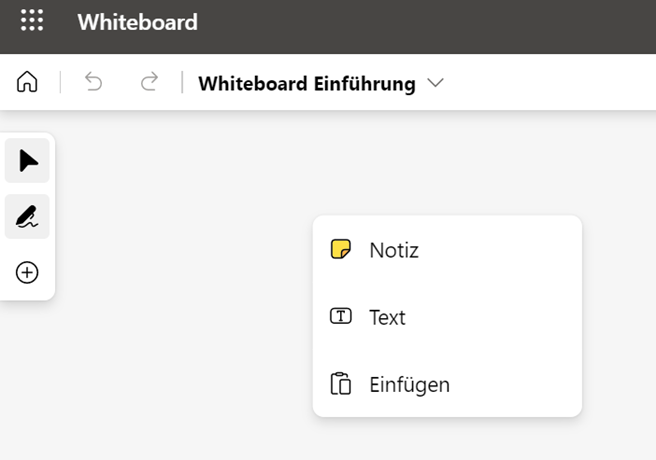
Möchte man eine Notiz, einen Text oder ein Objekt aus der Zwischenablage einfügen, kann man dies mit Rechtsklick auf die Zeichenfläche tun.
2. Whiteboard in Teams
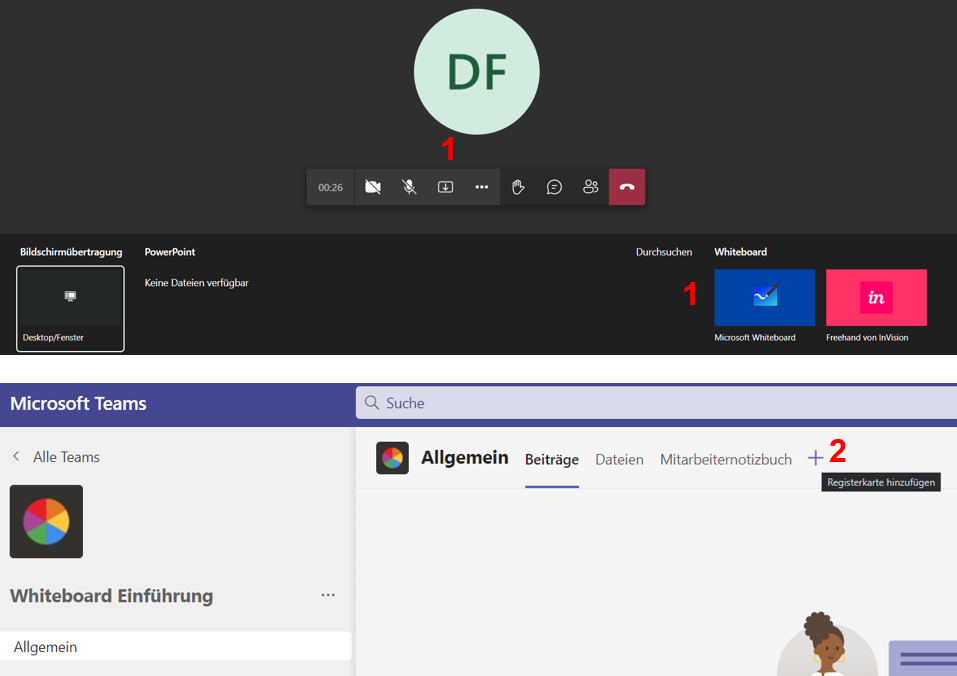
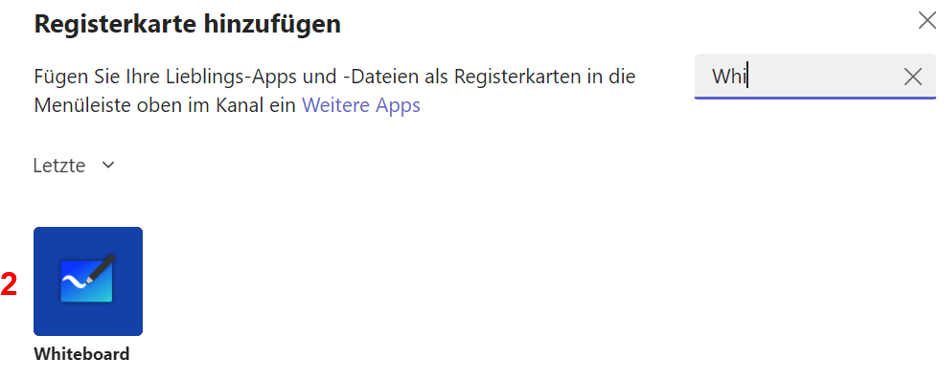
Man hat neben der Webseite auch die Möglichkeit, ein Whiteboard in Teams zu erstellen. Dabei kann man während einer Besprechung ein Whiteboard erstellen (1) oder es direkt in einer Teams-Gruppe als Registerkarte hinzufügen (2).
2.1. Whiteboard als Registerkarte
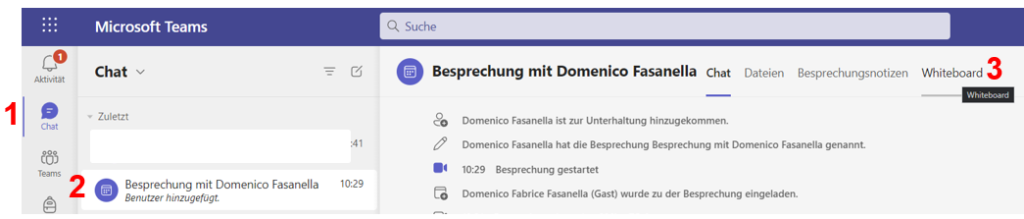
Wenn man eine Besprechung beendet hat, und sein Whiteboard nochmal einsehen möchte, kann man bei den Chats (1) in die beendete Besprechung gehen (2), um es dort als Registerkarte einzusehen (3).
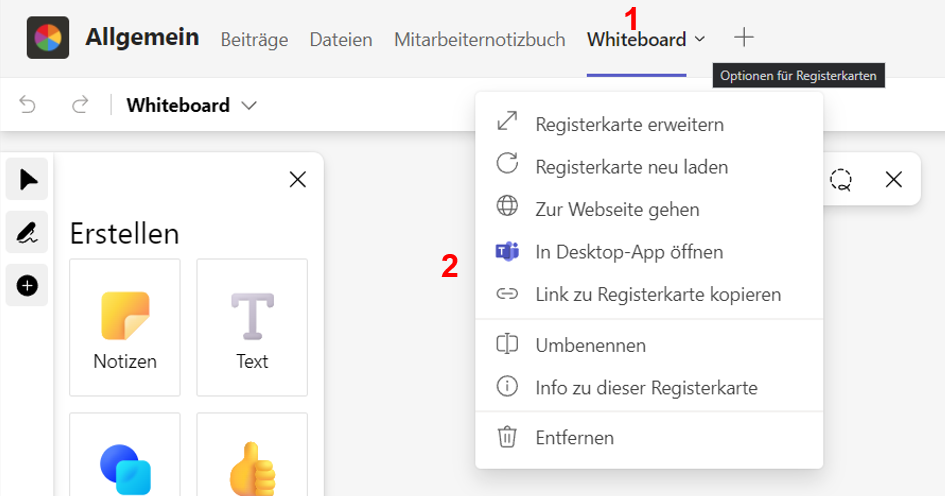
| 1 |
Unabhängig davon, ob das Whiteboard als Registerkarte in einem Besprechungs-Chat oder einer Teams-Gruppe ist, kann man mit rechte Maustaste auf die Registerkarte (1) verschiedene Optionen hervorrufen (2).